
cad2017快速引线设置教程中磊教育
cad快速引线设计这里讲解两种方法,它们分别如下:
1.命令格式
命令行:Qleader
工具栏:[标注]→[快速引线]
快速引线提供一系列更简便的创建引出线的方法,注释的样式也更加丰富。
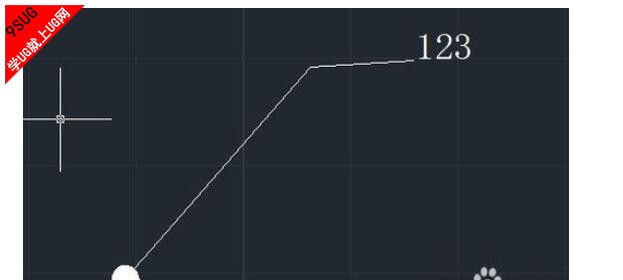
2、快捷键:
CAD快速引线的快捷键是LE,在命令行输入快捷键le回车,可以执行快速引线命令。
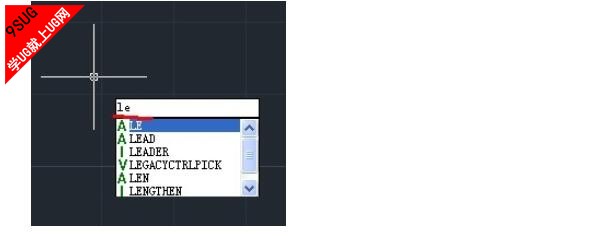
在画直线,要设置一下引线样式的,所以,输入le回车,然后输入s回车,出现样式对话框

我们可以设置文字,引线,引线箭头,文字位置等等
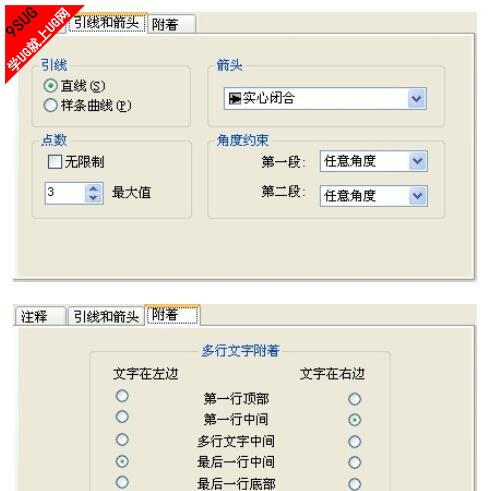
设置好后点击确定,然后回到绘图区,点击一点,移动鼠标,拉出引线。如果此时按esc键,退出绘图,保留现有图形,如果接着画,可以输入文字宽度和文字内容
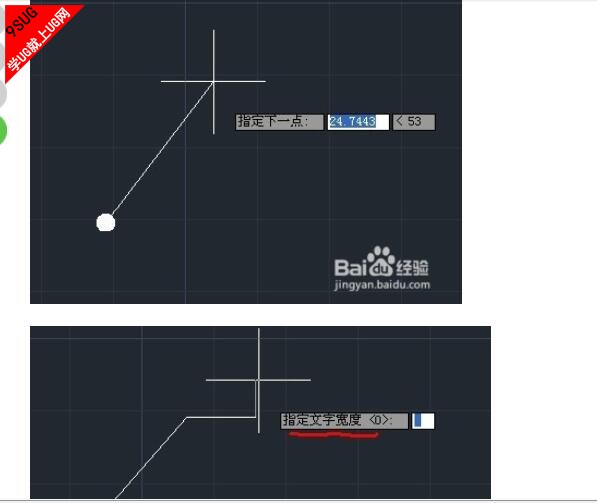
CAD快速引线注释说明:
1. 注释选项卡
“注释类型”栏中各项选项含义如下:
多行文字:默认用多行文本作为快速引线的注释。
复制对象:将某个对象复制到引线的末端。可选取的文字、多行文字对象、带 几何公差的特征控制框或块对象复制。
公差:弹出"几何公差"对话框供用户创建一个公差作为注释。
块参照:选此选项后,可以把一些每次创建较困难的符号或特殊文字创建成块,方便直接引用,提高效率。
无:创建一个没有注释的引线。
2.如果选择注释为“多行文字”,则可以通过右边的相关选项来指定多行文本的样式。“多行文字选项”各项含义如下:
提示输入宽度:指定多行文本的宽度。
始终左对齐:总是保持文本左对齐。
文字边框:选择此项后,可以在文本四周加上边框。
3.“重复使用注释”栏中各项选项含义如下:
无:不重复使用注释内容。
重复使用下一个:将创建的文字注释复制到下一个引线标注中。
重复使用当前:将上一个创建的文字注释复制到当前引线标注中。
4.引线和箭头选项卡
快速引线允许自己定义引线和箭头的类型
在“引线”区域,允许用直线或样条曲线作为引线类型。
而“点数”则决定了快速引线命令提示拾取下一个引线点的次数,当然,最大数不能小于2。也可以设置为无限制,这时可以根据需要来拾取引线段数,通过回车来结束引线。
在“箭头”区域,提供多种箭头类型,如图9-20右所示,选用"用户箭头"后,可以使用用户已定义的块作为箭头类型。
在“角度约束”区域,可以控制第一段和第二段引线的角度,使其符合标准或用户意愿。5.附着选项卡
附着选项卡指定了快速引线的多行文本注释的放置位置。文字在左边和文字在右边可以区分指定位置,默认情况下分别是“最后一行底部”和“多行文字中间”。
非常感谢您对我们的网站感兴趣并访问。在您使用本网站之前,请您仔细阅读本声明的所有条款。
1、本站部份资料来自于网络,资源仅供参考,如有侵犯了您的权益请立即与我们联系!我们将及时撤除。
2、本站不保证网站内容的准确性、安全性和完整性;请自行检查是否带有病毒,同时本站也不承担用户因使用这些资源对自己和他人造成任何形式的损失或伤害。
3、本声明未涉及的问题参见国家有关法律法规,当本声明与国家法律法规冲突时,以国家法律法规为准。
4、本站内容均来源自网络,素材、图片版权属于原作者,本站转载素材仅供大家欣赏和分享,切勿做为商业目的使用。
如果侵害了您的合法权益,请您及时与我们,我们会在第一时间删除相关内容!
5、我们尊重版权,也致力于保护版权,如果你是原作者请联系本站编辑(838676806&qq.com(&修改为@)),我们将为你的文章注名,感谢你的分享!
6、互联网精神:分享、交流、进步!